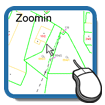
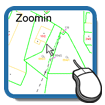
Mapu přiblížíte dvojklikem levého tlačítka, kolečkem myši nebo stiskem "+" na klávesnici.
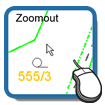
Oddálení v mapě provedete jednoduchým stiskem pravého tlačítka, kolečkem myši nebo "-" na klávesnici.
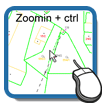
Stiskem klávesy "Ctrl", levého tlačítka a zároveň tažením myši vytvoříte oranžový rámeček vymezující oblast, kterou chcete zobrazit.
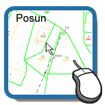
Posun mapy je možný stiskem levého tlačítka a pohybem myši nebo podržením klávesy "Alt" a pohybem kolečka myši případně kurzorovými klávesami.
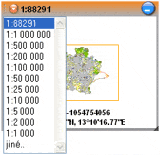
Na přehledové mapě
můžete provádět stejné operace jako v mapovém okně. Kliknutím na ikonku ![]() rozbalíte
nabídku pro změnu měřítka zobrazení
mapového okna. Ve spodní části přehledové
mapy se zobrazují XY souřadnice S-JTSK a zeměpisné
souřadnice GPS.
rozbalíte
nabídku pro změnu měřítka zobrazení
mapového okna. Ve spodní části přehledové
mapy se zobrazují XY souřadnice S-JTSK a zeměpisné
souřadnice GPS.

V panelu "Vrstvy" se
zobrazuje seznam dostupných mapových vrstev. Kliknutím na šedé záhlaví
názvu vrstvy
nebo ikonku plus rozbalíte požadovanou skupinu mapových
vrstev a zatrhněte zobrazení požadované vrstvy. Mapové okno
překreslíte tlačítkem
![]() , které se objeví v horní části
okna.
, které se objeví v horní části
okna.
Názvy vrstev, které jsou v šedé barvy nejsou v aktuálním měřítku dostupné. Najetím kurzorem na název vrstvy se objeví údaj o měřítkové dostupnosti vrstvy.
Pokud je pro danou
vrstvu nadefinován informační dotaz, zobrazuje se u ní ikonka
![]() . Informační dotazy jsou dostupné jen pro určitá měřítka.
. Informační dotazy jsou dostupné jen pro určitá měřítka.


Dalším způsobem, jak zjistit
informace z mapy, je použití tlačítka
![]() .
Klikněte na toto tlačítko (tlačítko se zvýrazní do oranžové
barvy) a vyberte požadovaný mapový objekt (plochu, linii, text,
značku). Vybraný objekt se vysvítí do bílé výběrové barvy a
zobrazí se u něho ikonka informačního dotazu
.
Klikněte na toto tlačítko (tlačítko se zvýrazní do oranžové
barvy) a vyberte požadovaný mapový objekt (plochu, linii, text,
značku). Vybraný objekt se vysvítí do bílé výběrové barvy a
zobrazí se u něho ikonka informačního dotazu
![]() .
Po kliknutí na ikonku
.
Po kliknutí na ikonku
![]() se zobrazí dostupné menu dotazů a výběrem položky zobrazíte
hledané popisné informace v záložce 'Informace'. Při výběru
mapového objektu typu plocha musíte kliknout levým tlačítkem
myši do místa hranice (obvodu) dané plochy, pokud tato hranice
plochy sousedí s jinou plochou, pravým tlačítkem se můžete
překlikávat mezi sousedícími plochami.
se zobrazí dostupné menu dotazů a výběrem položky zobrazíte
hledané popisné informace v záložce 'Informace'. Při výběru
mapového objektu typu plocha musíte kliknout levým tlačítkem
myši do místa hranice (obvodu) dané plochy, pokud tato hranice
plochy sousedí s jinou plochou, pravým tlačítkem se můžete
překlikávat mezi sousedícími plochami.
Ovládací nástroje
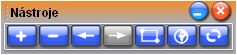
![]() - zoomování nahoru - zmenšování
mapy
- zoomování nahoru - zmenšování
mapy
![]() - pohyb historií Vzad - nepoužívejte tlačítko Zpět v prohlížeči
- pohyb historií Vzad - nepoužívejte tlačítko Zpět v prohlížeči
![]() - pohyb historií Vpřed - nepoužívejte tlačítko Vpřed v prohlížeči
- pohyb historií Vpřed - nepoužívejte tlačítko Vpřed v prohlížeči
![]() - výběr
mapových objektů polygonem
- výběr
mapových objektů polygonem
![]() - výchozí pohled -
zobrazení celého území
- výchozí pohled -
zobrazení celého území
![]() - překreslení
mapového okna
- překreslení
mapového okna

V mapě se opět zobrazí
výsledek hledání, lokalizovaný objekt je barevně zvýrazněn.
Pokud je výsledků
hledání více, zobrazí se v mapě vždy první výsledek. Další
výsledky hledání si můžete v mapě zobrazit kliknutím na tlačítko
![]() .
.
Měření v mapě - měření vzdálenosti a ploch
Tlačítkem
![]() se provádí měření vzdáleností a ploch v mapě.
se provádí měření vzdáleností a ploch v mapě.

Vyberte z typ měření nabídky a levým tlačítkem klikejte v mapě - dílčí vzdálenosti mezi měřenými body se zobrazují přímo v mapě, celková délka nebo plocha je zobrazena v okně "Měření vzdálenosti".

Legenda k mapě se zobrazuje automaticky v závislosti na zapnutých mapových vrstvách a měřítku v záložce 'Legenda'. Tuto legendu je možné vytisknout v záložce "Tisk".
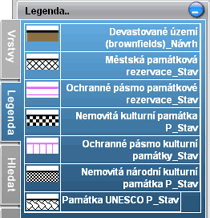
Tlačítkem
![]() vyvoláte menu pro nastavení aplikace.
vyvoláte menu pro nastavení aplikace.

Nápověda k aplikaci - zobrazí nápovědu k aplikaci
Nastavení - uživatelské nastavení aplikace (zobrazení souřadnic, počet zobrazených mapových prvků, zobrazení mapového okna)
Výběr území polygonem - výběr mapových objektů pomocí polygonu pro odeslání do jiné externí aplikace
O programu - verze aplikace, výrobce
Zrušit akci - přerušení poslední akce
Zobraz okna - zobrazení oken
Minimalizovat okna - minimalizuje pravý panel
Nástroje k ovládání mapy - zobrazí nástroje pro ovládání mapy
Chybový panel - zobrazí panel s chybovým hlášením
Odhlásit - odhlášení / restart aplikace
Tisk se provádí pomocí dialogového okna v pravém panelu v záložce "Tisk".

V prvním kroku dialogu je nutné zadat tyto parametry:
Velikost mapy (formát papíru)
Měřítko pro tisk mapy
Tisk legendy v mapě
Tisk nadpisu mapy
Tisk měřítka v mapě
Orientace papíru (výška/šířka)
Typ tiskového výstup - grafický formát (PNG,PDF)
Použít styl výplně (pouze pro formát PDF)
Po zadání vstupních parametru klikněte na tlačítko "Další".
V případě volby typu výstupu do formátu PNG se zobrazí krok č.2, v případě volby do PDF formátu se ihned zobrazí náhled PDF souboru, který je možné vytisknou nebo uložit do souboru.
Pro PNG formát není dostupný parametr Použít styl výplně. Pro PDF formát nejsou dostupné parametry Nadpis a Měřítko.

Krok č.2 pro tisk PNG formátu.
V tomto dialogovém okně postupujte podle instrukcí - můžete dodatečně posunovat mapou do požadované polohy, parametrizovat umístění a průhlednost legendy, měřítka a nadpisu. Tlačítkem "Tisk" vytiskněte výslednou mapovou kompozici, tlačítkem "Ulož" ji uložíte do PNG souboru.
Výklad použitých zkratek v aplikaci
ČÚZK - Český úřad zeměměřičský a katastrální
WMS - webová mapová služba (web mapping service) - umožňuje zobrazovat GIS data a mapy z cizích mapových serverů v podobě rastrových map (např. katastrální mapa České republiky). Takové mapové vrstvy jsou označeny zkratkou WMS. Většina těchto vrstev má poskytovatelem WMS služby nastavený měřítkový rozsah, tzn. že rastrová mapa se zobrazuje pouze v určitém rozsahu měřítek (např. 1:200 000 - 1:500). Mimo měřítkový rozsah se mapa nezobrazí. Vzhledem k tomu, že WMS vrstvy se zobrazují jako rastrový obraz mapy, není možné použít funkci "informace o prvku z mapy".